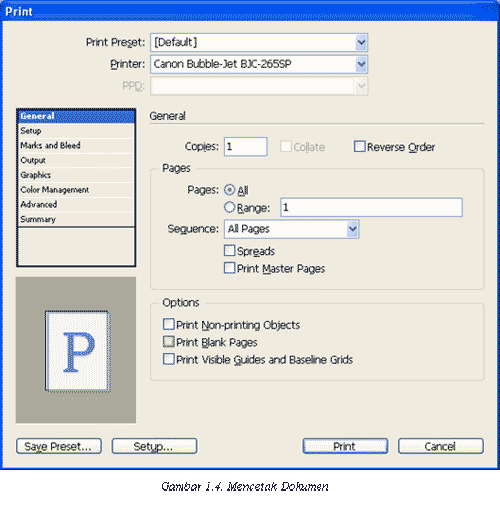- Buka File Photo yang akan di Edit.

- Duplicate Layer dengan perintah Ctrl + J.
- Langkah selanjutnya kita akan menyeleksi Area kulit yang akan di perhalus, untuk halini daerah yang di seleksi hanyalah bagian yang akan di perhalus saja. (Hidung, Mata, Mulut) Tidak usah di seleksi. Untuk Menyeleksi Area kulit kita Aktifkan Tool "Edit in Quick Mask Mode", atau denan menekan tombol Q pada keyboard. Kemudian aktifkan Brush Tool dan anda setting brush tersebut dengan memilih 35 soft. Besar diameter brush disesuaikan dengan daerah lokasi yang akan di poles. Untuk memperkecil atau untuk memperbesar ukuran diameter brush, Tekan tombol ] pada keyboard dan Tekan [ untuk memperkecil diameter brushnya. Perhatikan gambar berikut :

- Mask dilalukan sesuai dengan kulit yang akan di haluskan, Apabila terjadi kesalahan dalam melakukan Pemolesan tidak perlu kuatir untuk menghapus nya Anda tekan tombol X kemudian anda hapus bagian yang diinginkan, untuk melakukan pemolesan lagi anda tekan kembali tombol X. Sebelum anda melakukan Pemolesan yang perlu anda perhatikan adalah set warna harus dalam keadaan normal dengan kata lain warna Background dan Feruground harus Hitam putih ( Hal ini anda bisa menekan tombol D pada keyborad ).

- Setelah selesai pemolesan kulit yang akan di haluskan pada Quik Mask. Untuk selanjutnya kita kembali ke "Edit In Standard Mode" Anda bisa tekan tombol Q. Kemudian akan seperti Gambar berikut :

- Anda Perhatikan daerah Photo yang terseleksi. Jika daerah yang terselesi adalah daerah luar yang dari Objek yang kita Quick Mask tadi maka kita perlu melakukan Perintah Inverse melalui menu Select - Inverse atau dengan Ctrl + Shift + I. Tapi jika yang terseleksi lokasi yang telah kita Quick Mask tadi maka tidak perlu melakukan Inverse.
- Setelah benar-benar daerah yang telah kita Mask tadi terseleksi maka langkah senjutnya adalah melakukan Feather melalui Menu Select - Feather atau dengan menekan tombol Alt + Ctrl + D. Masukan nilai yang sesuai. Hal ini kita lalkukan untuk memberi effect halus dari hasil penyeleksiannya.
- Selanjutnya Kita Lakukan perintah blur melalui Menu Filter - Blur - Gaussian Blur dan masukan nilainya kurang lebih sebesar 2.5 .

- Setelah itu Kita lakukan perintah Filter untuk memberikan Effect Pori-pori pada kulit yang kita blur tadi. Dengan mengklik Menu Filter - Noise - Add Noise dan masukkan nilai antara 1-2 persen, kemudian beri tanda chek pada Uniformed and Monochromatic.

- Finish
 dikutip dari http://uda-ei.blogspot.com
dikutip dari http://uda-ei.blogspot.com
Monday, March 2, 2009
Memperhalus Foto wajah di Photoshop
effek Sinar matahari di photoshop
Ok.., Sebelum kita mulai, silahkan Anda persiapkan Photo yang akan Anda Edit. Kalu Mau gambar yang sama Anda bias Ambil Disini.


Kita Duplicate Object yang ada di Layer 1 dengan menekan Ctrl + J, Selanjutnya kita beri effect Klik Menu Image – Adjusments – Threshold, Kemudian masukkan Nilai 128 pada Threshold Lever dan Klik OK. Objek akan seperti Gabar Berikut :

Selanjutnya Beri Effect Blur melalui Menu Filter – Blur – Radial Blur, atur setting seprti berikut : Amount : 100, Blur Method : Zoom, Quality : Best, Blur Center Anda Geser ke bagian arah Sinar yang kita inginkan, contoh Kita geser ke sudut kiri Atas. Lihat Gambar:

Dan Seperti ini jadinya :

Selanjutnya pada Panel Layer pilih Soft Light, Lihat gambar berikut:

Kemudian pada Pannel Layer klik icon Add Vector Mask yang ada di bagian bawah, Selanjutnya Klik Icon Brush, dan taur settingan blurnya Pilih Blur / 13, Kalau Anda Bingung Lihat Posting sebelumnya, Dan Hapus Bagian yang akan di Terangkan. Lihat gambar berikut :

Dan Hasil Akhirnya seprti berikut ini :

Selesai Dech……
Semoga sedikit dapat membantu…by Gusdiwanto
effect text bercak darah di photoshop

Langkah pertama Anda buat lembar kerja baru dengan ukuran 300 x 150 px dengan resolusi 72 px/cm. Kemudian Aktifkan Icont Text dan ketik Text yang di inginkan contoh seperti ini :

Selanjutnya beri Effect melalui Blending Option dengan cara klik kanan pada layer Text dan pilih Blending Option Seprti ini:

Atur Settingannya seperti berikut :

Kemudian Anda Duplicate Layer dengan menekan Tombol Ctrl + J, Selanjutnya Klik kanan pada layaer hasil duplicate dan pilih Rasterize Layer seperti ini :
 Selanjutnya Anda sett waran Fareground dan Background seprti berikut :
Selanjutnya Anda sett waran Fareground dan Background seprti berikut : Kemudian berikan perintah Filter - Sketch - Bas Relief dan atur settingannya seperti berikut :
Kemudian berikan perintah Filter - Sketch - Bas Relief dan atur settingannya seperti berikut :

Aktifkan Icon Erase pada toolbar dan atur seperti gambar ini:


Hapus bagian text sesuai dengan keinginan, contoh seperti gambar ini :

 Selanjutnya Aktifkan icon Smudge Tool Pada toolbar
Selanjutnya Aktifkan icon Smudge Tool Pada toolbar dan Atur settingannya seprti gambar ini :
dan Atur settingannya seprti gambar ini :
Kemudian Klik Pada bagian warna merahnya dan tarik ke bawah dengan menggunakan tool Smudge tadi sehingga menjadi bentuk seperti gambar di atas.
Jadi dech...
Saturday, February 14, 2009
MENGENAL ADOBE INDESIGN V
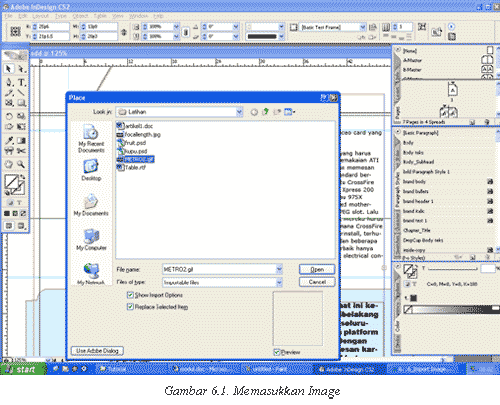
6.2. Fitting Image
Fitting Image dilakukan untuk mengatur peletakan gambar pada frame. Ada beberapa pilihan: Fit Content To Frame, Fit Frame To Content, Center Content, Fit Content Proportionally, dan Fit Frame Proportionally.
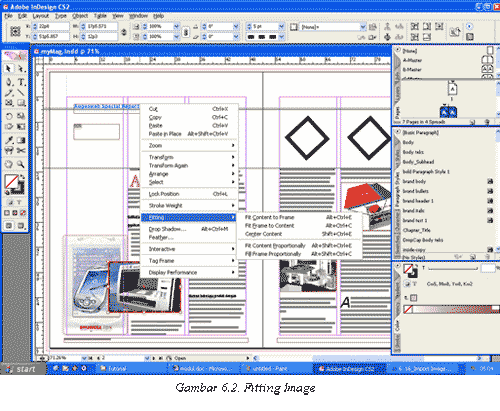
6.3. Membuat Table
Untuk membuat tabel, gunakan Text Tool kemudian buat kotak dengan drag & drop. Selanjutnya pilih menu Insert -> Table.
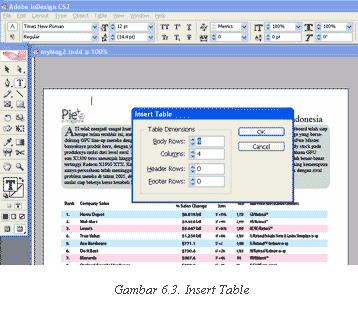
MENGENAL ADOBE INDESIGN IV
5.2. Text Frame Option
Melalui menu Object -> Text Frame Options, Anda dapat mengatur format teks. Aktifkan pilihan Preview untuk melihat hasil secara langsung.
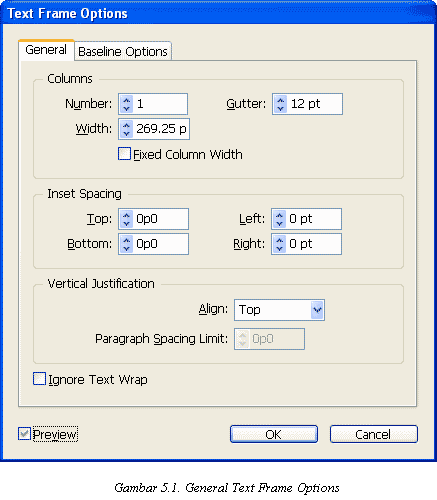
5.3. Baseline Option
Baseline Option digunakan untuk mengatur posisi teks terhadap frame, halaman, margin, atau inset.
5.4. Frame Link
Teks dapat bersambung terletak pada lebih dari satu frame. Untuk menyambungkan frame dilakukan dengan cara klik pada tanda segitiga yang ada pada sudut kanan bawah frame, kemudian klik pada frame berikutnya.

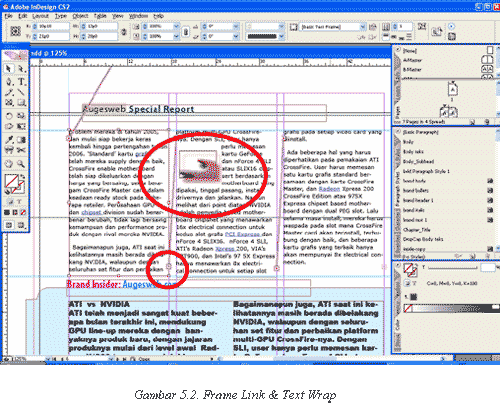
5.5. Text Wrap
Text Wrap digunakan untuk mengatur alur teks agar tidak menutupi gambar. Gunakan menu Window -> Text Wrap.
MENGENAL ADOBE INDESIGN III
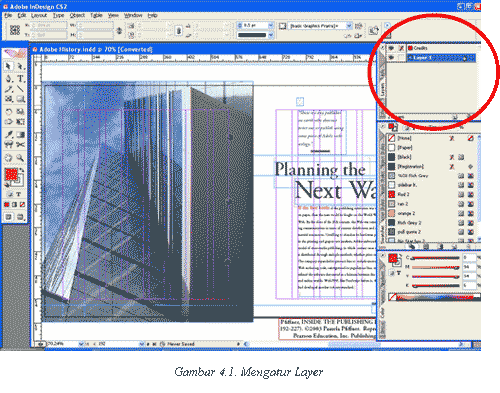
4.2. Duplikasi objek pada layer lain
Duplikasi objek pada layer lain dilakukan dengan menekan CTRL + ALT pada objek, kemudian klik tanda segiempat yang muncul pada Palette Layer, drag pada layer yang dikehendaki. Tanda ’+’ akan muncul menandakan proses duplikasi akan dilakukan.
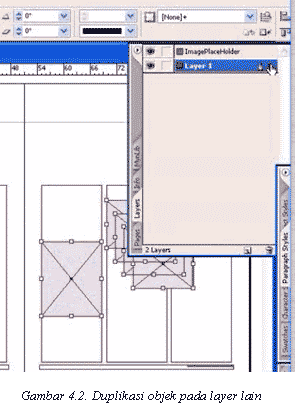
4.3. Library
Library adalah objek yang dapat digunakan pada file-file lain. Gunakan library untuk membuat objek yang sering dipakai. Library dibuat melalui menu File -> New -> Library.
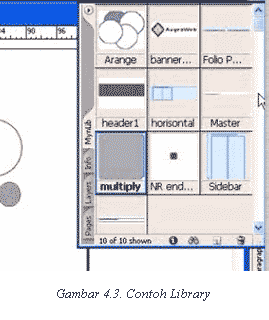
MENGENAL ADOBE INDESIGN III
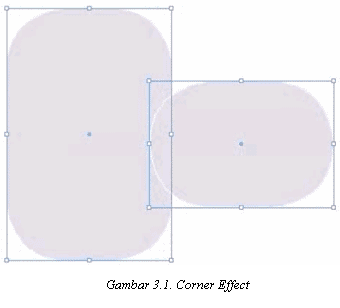
3.2. Feather
Feather digunakan untuk mengaburkan tepi dari objek. Gunakan menu Object -> Feather.
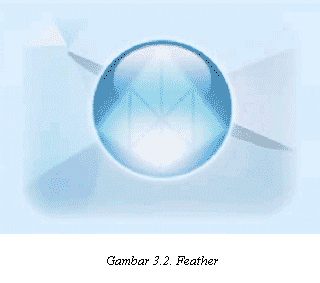
3.3. Drop Shadow
Drop Shadow digunakan untuk memberi bayangan pada objek. Drop Shadow dimunculkan melalui menu Object -> Drop Shadow.
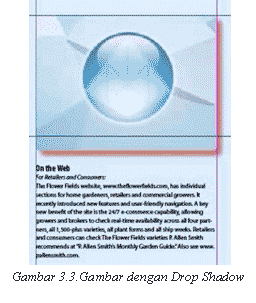
3.4. Mengatur Warna
Warna fill, stroke, transparancy, dan gradient dapat diatur pada Pallete Color. Warna yang sering digunakan diletakkan dalam Pallet Swatches.
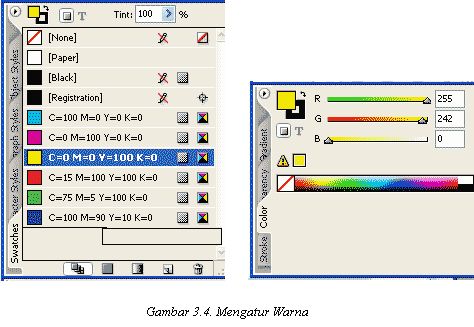
MENGENAL ADOBE INDESIGN II
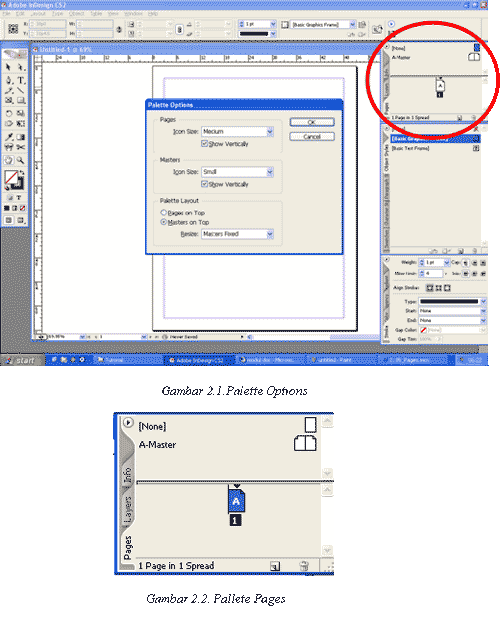
2.2. Mengatur tiap halaman
Untuk mengatur tiap halaman, klik pada halaman yang dikehendaki pada Palette Pages.
2.3. Menambahkan halaman baru
Untuk menambahkan halaman baru, klik kanan pada Pallete Pages, pilih Insert Pages, atau melalui menu Layout -> Pages -> Insert Pages.
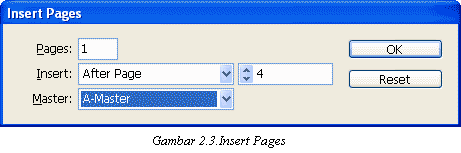
2.4. Mengatur Master Pages
Halaman master (Master Pages) adalah halaman yang setting dan isinya dapat diterapkan pada halaman lain. Mengatur halaman master dilakukan dengan double klik pada icon Master Pages. Menerapkan halaman master dilakukan dengan klik kanan pada Pallete Pages pada icon Master Pages. Master dapat dibuat dari master atau halaman yang lain dengan Drag & Drop.
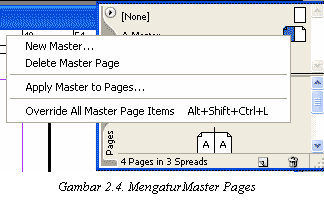
2.5. Membuat Pages Number
Untuk membuat Pages Number, sorot (blok) pada bagian teks yang akan dibuat Pages Number, kemudian klik menu Type -> Insert Special Character -> Auto Page Number. Lakukan hal ini pada master pages, maka semua halaman yang memakai master pages tersebut telah memiliki Pages Number. Untuk mengatur format Pages Number, klik kanan pada nomor yang ada di bawah icon pages di Palette Pages.
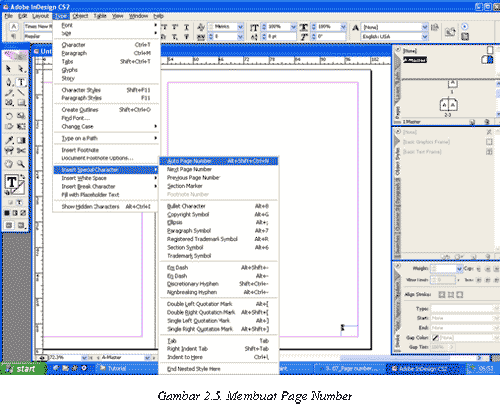
MENGENAL ADOBE INDESIGN
1.1. Mengenal Area Kerja
Buka file Adobe History.indd yang ada dalam sample files.
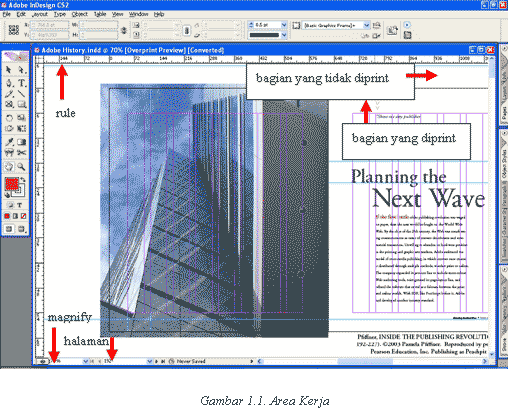
Area kerja Adobe InDesign mirip dengan area kerja Adobe Photoshop. Di sebelah kiri terdapat ToolBox, sebelah kanan terdapat Workspace Window (Pallete) yang bisa dimunculkan atau disembunyikan.
Di bagian tengah terletak Document Window yang berisi dokumen yang sedang dibuat. Di bagian ini terlihat rule, magnify, halaman. Pada halaman dokumen itu sendiri terlihat bagian mana yang ikut tercetak, dan bagian mana yang tidak tercetak.
1.2. Praktek Bab I
1.2.1. Membuat dokumen baru
Gunakan File -> New -> Document. Klik tombol More Options untuk memunculkan setting tambahan. Untuk menyembunyikan Setting tambahan, klik tombol Fewer Options.
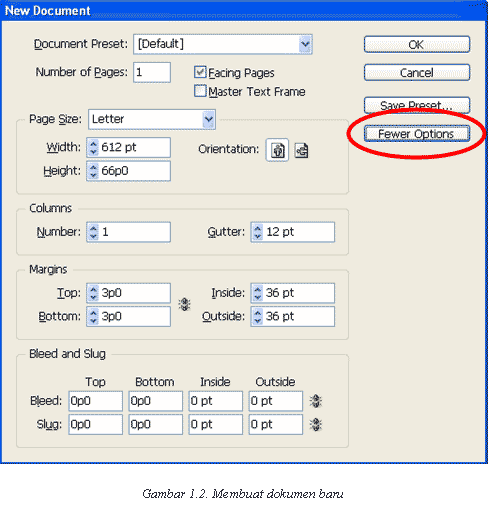
1.2.2. Membuat preset
Preset dapat dibuat melalui New Document window.
1.2.3. Mengaktifkan Bleed dan Slug
Bleed adalah bagian yang tidak tercetak, sedangkan slug adalah bagian tempat komentar atau catatan lain.
1.2.4. Membuat Frame
Semua objek seperti gambar, teks, dan objek lain harus ditempatkan dalam frame yang berupa rectangle, ellipse, atau Poligon. Tekan Shift untuk membuat bentuk proporsional.
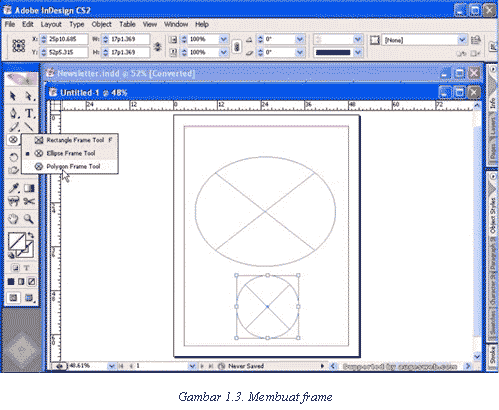
1.2.5. Mengubah Margin dan Kolom
Margin dan Kolom dapat diubah melalui menu Layout -> Margin and Columns.
1.2.6. Mengekspor File
Dokumen Adobe InDesign dapat diekspor ke tipe lain melalui menu File -> Export.
1.2.7. Mencetak dokumen (print)
Untuk mencetak dokumen, gunakan menu File -> Print.